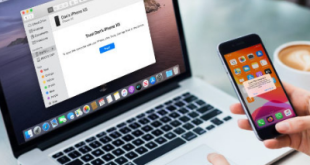The iPod is a cool music player, currently the iPod Touch has been temporarily discontinued. So, many iPod users want to transfer music from iPod to iPhone to move their favorite songs. Apple Inc. will gradually replace iPod with iPhone, on the other hand, Apple iPhone is more sophisticated and has more storage space. And you can also compress videos on iPhone easily.
Now users no longer need to carry an iPhone with an iPod at the same time, because the iPhone is an excellent music player and fulfills the needs of music lovers. If you are an iPhone 13 user and want to transfer iPod songs to your new iPhone. There are three ways to help you do this, first through a computer, second you can use iTunes and finally you can do it through a cloud service.
How To Transfer Music From iPod to iPhone
Can you transfer iPod music to iPhone ? Many users want to transfer songs from iPod to iPhone directly, but Apple only offers this service through iTunes. This is inconvenient and will delete the music on your iPhone. It is an alternative to iTunes AnyTrans, an all-in-one iPhone, iPad, and iPod file management program that can easily transfer iPod songs to iPhone. Key features include:
- Not only purchased music, but also unpurchased music can be directly transferred between iPod and iPhone without going through iTunes
- You can also add music to your iPod or iPhone without deleting any existing data
- You can also easily transfer music from iPod/iPhone to iTunes library or computer desktop
- Besides music, you can download photos, videos, playlists, audiobooks, etc. You can transfer directly from iPod to iPhone
- This method is applicable to transfer music from iPod (or iPod touch) to iPhone 14 and iPhone 13/12 etc.
Then you can follow the three methods below to transfer ipod songs to iphone, As follows :
1. Transfer Music From iPod to iPhone With Computer
You can transfer music using a Windows or macOS PC. After verifying that all your media is safe with iTunes, use iTunes itself to sync all of its content to your new iPod/iPhone. This will replace the music on your new iPod/iPhone with synced music. To avoid data loss, make sure all your music is in your music library before syncing.
Follow these steps to transfer songs from iPod to iPhone directly:
- Connect your iPhone to your computer
- Open iTunes if it doesn’t open automatically
- Click the device icon, then click the music title
- Check the box to enable music sync and choose to sync your entire library or only selected music
- Click Sync to start the sync
2. Transfer Music from iPod to iPhone Directly
If you’ve ever used iTunes to deliver files, you should know how slow it works. If you don’t want to waste too much time exploring iTunes, you can consider using an iTunes alternative or an iPhone data transfer tool like EaseUS MobiMover to handle this task. EaseUS MobiMover has many data management functions that can help you organize your device.
These functions include transferring data from one iPhone to another, moving data between an iPhone and a computer, managing WhatsApp data, downloading videos from websites, etc. includes. No matter what kind of data you want to transfer and how big the files are, this hassle-free iOS data transfer tool can help you transfer quickly.
-
Connect The Device
Connect two iOS devices to your computer with compatible USB cables and tap “Trust This Computer” on the devices when prompted. Run EaseUS MobiMover and select “Phone to Phone” mode. To transfer data from source iOS device to target iOS device, you need to choose a direction. Click “Next” to continue.
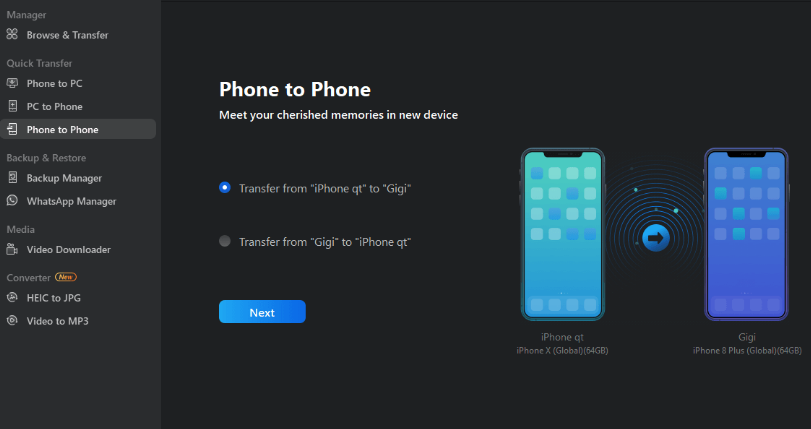
-
Select The File You Want to Transfer
MobiMover allows you to transfer files between two iOS devices (iPhone, iPad or iPod). Supported files include photos, messages, contacts, music, playlist, videos, books, notes, voice memos, etc. is found. Select the files you want and click “Export” to start syncing the data.
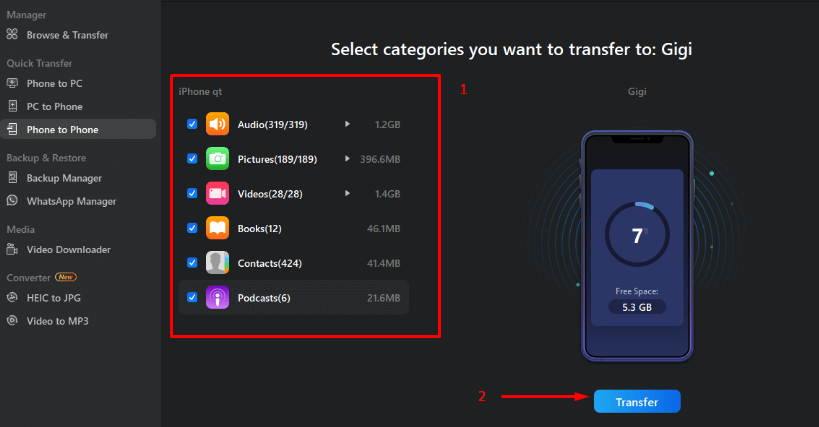
-
The Transfer Process is Running
Wait patiently until the process is finished. Then you can go to the corresponding apps to check the synced files. Pictures in Photos, music and playlist in Music, audiobooks and PDF in iBooks, TV shows and movies in Videos, etc.
3. Transfer Music from iPod to iPhone Using iTunes
iTunes is a good option if you want to transfer your purchased songs from iPod to iPhone. You can sync music from your iPod to iTunes first, and then sync those songs to your iPhone. To get started with iTunes, you will need to make some preparations :
- Make sure your iPhone iOS version is higher than your iPod version
- Make sure you have the latest iTunes version installed
- Turn off Find My iPhone
So, here are the steps for transferring files using iTunes :
- Connect your iPod to computer and launch iTunes
- In iTunes, go to Account > Authorizations to authorize this computer
- Then go to Files > Devices > “Transfer Purchases from
- Connect your iPhone to this computer and click on your device icon
- Select Songs from the expanded section
- Right-click the music files you want to transfer and select Add to Device
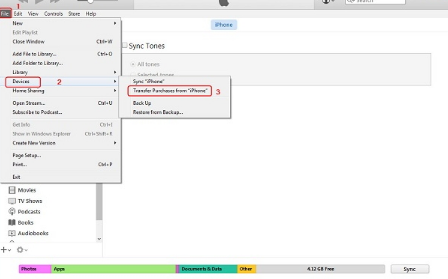
Conclusion
Actually, in addition to the methods introduced in this guide, you can also use cloud services like Dropbox to transfer music or other data, if you want find out the steps at jawaloker.com, guys.. Whichever way you choose to use, we hope you can transfer music from iPod to iPhone successfully. If you find the methods in this guide really helpful, don’t forget to share them with others who need help!
 Xabiamedia Tech in the heart
Xabiamedia Tech in the heart