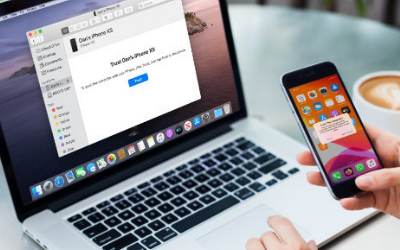You can only use iTunes to transfer pictures and other files from PC to iPhone. Or you can also use iCloud to transfer photos. It’s easy, click the option next to Photos then please activate the Photo Library in iCloud. So, this time, let’s take a closer look at how to download iPhone photos to PC, whether it’s MacBook or Windows. So stay here and don’t miss it, my friend.
It is very wise to back up files from phone to PC. Keeping all your data safe on your computer allows you to access them directly on your computer and protects your information if something happens to your phone. Unfortunately many iPhone users do not back up data, although this is very important. So all the files you have are not lost and remain safe.
Download iPhone Photos to PC
Our smartphones are our greatest joy. Smartphones are almost always with us, capturing everyday moments with their sophisticated cameras. High resolution photos load quickly to your camera roll. Next thing I know, I was looking for a way to transfer photos from iPhone to PC when my storage is full.
1. Copy iPhone Photos Via iCloud
If you don’t want to install third-party programs on your computer, you can use iCloud. iCloud is Apple’s cloud-based online storage service that performs the same function as an external hard drive. No USB cable required. You can complete the entire transfer process wirelessly.
Follow the steps below to transfer photos using iCloud.
- Go to Settings > Photos > iCloud Photos (or iCloud Photo Library) and enable this option
- Open your web browser and go to iCloud.com, then please login with your Apple ID and password
- Click Photos from iCloud.com
- Select the photo you want to download and tap the cloud icon with the arrow pointing down.
But keep in mind that Apple only offers users 5GB of free storage. Photos quickly consume all your storage. Therefore, additional costs may be required to purchase additional storage. However, if you need to transfer data regularly, it’s worth paying for iCloud storage. Besides,
2. Transfer iPhone Photos to PC Using USB
This is the second way to download iPhone photos to PC via USB. Depending on your computer system, Xabiamedia.com will this time offer a special tutorial for Windows users. This method requires the latest version of iTunes to be installed on your PC. To check, open iTunes on your PC, click Help, then Check for Updates.
Then you can connect your iPhone to PC using a USB cable and follow the steps below to transfer photos with Photos, Autoplay and Windows Explorer apps.
- Open the Photos app on your computer
- Then you will be prompted to transfer photos from iPhone to PC
- Click Import to select the photos you want to import, then click Import to start the transfer.
Solution
If you have enough hard disk space, you can change this behavior to keep copy music from iPhone to computer. By doing this :
- Go to file xxplorer, and ight-click in iCloud
- Next, click Always keep this device
- Left click on the entry.
It will take some time to reset the properties of these files. After that, all the photos will be downloaded to your computer. If you’re using iCloud Drive, you can do the same for files in iCloud Drive to be stored on your computer. This is a review on how to download iPhone photos to PC in two very easy steps. Hope it’s helpful, thank you!!
 Xabiamedia Tech in the heart
Xabiamedia Tech in the heart