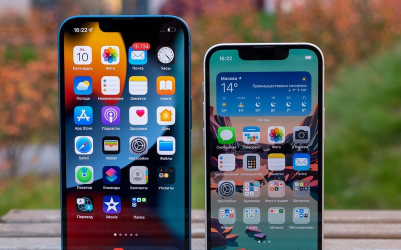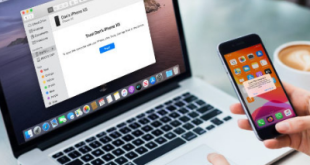If you want to try to transfer music from iPhone to new iPhone, Or maybe you just want to share albums with friends and you are having trouble. Don’t worry, xabiamedia.com understands that it can be a little difficult to manage files between Apple devices. So consider some ways to transfer music from iPhone to iPhone, below. So you can easily share music with friends or store music on your new iPhone.
The iPhone device is the best choice for music lovers, because this is a device that is the successor to the iPod with a special design for playing music. iPhone offers sound quality and immersive user interface, but transferring music files to iPhone is not easy. Especially if you don’t buy the music files through the iTunes application. Let’s discuss it further in this article.
How To Transfer Music From iPhone to iPhone
Maybe there are some people who have bought an iPhone and started operating it. Often asked, how to send music from iPhone to iPhone or transfer it to computer. This is indeed a dilemma for some users, If the contents of your music library are obtained from buying through the iTunes Store, then you can use your Apple ID to transfer the music files to a different iPhone device.
However, the problem is if the contents of your music library were obtained by not being purchased through iTunes. Then you need a guide, in order to be able to transfer it on another device. If you want to compress files, please read this article compress videos on iPhone. Well without wasting time, here’s how to send music from iPhone to iPhone :
1. Using Airdrop
Can you Airdrop music from iPhone to iPhone ? The answer is yes. AirDrop is your way to transfer files between two iPhone devices. Airdrop uses point-to-point Wi-Fi to transfer files. This method is very safe, fast and also power saving to share files from iPhone to iPhone. Unfortunately, AirDrop can only process the sharing of music files one at a time, though this app is really helpful.
So here is how to transfer music from iPhone to iPhone using Airdrop :
- Make sure that the two iPhones are not too far apart (Keep the two devices close for a good connection)
- Turn on Wi-Fi and Bluetooth connections on both iPhones
- Open Airdrop to launch Control Center
- Click the menu for selection (there are two options, keep it on or off)
- If both Airdrops have been activated, then anyone around can send music files
- Next, you can open which music file you want to share
- Then click the Share button
- Then you can choose the name of the target iPhone and send the music directly
- Your last notification, please click accept
2. Transfer Music to iPhone Using Apple Music
If you subscribe to Apple Music, it’s easy to download music to a different iPhone or share Apple Music across multiple devices in the same account. This method requires an active Apple Music subscription and using the same account on all devices.
- Tap Settings on your main iPhone
- Scroll down and tap on Music
- Tap Sync Library to turn it on
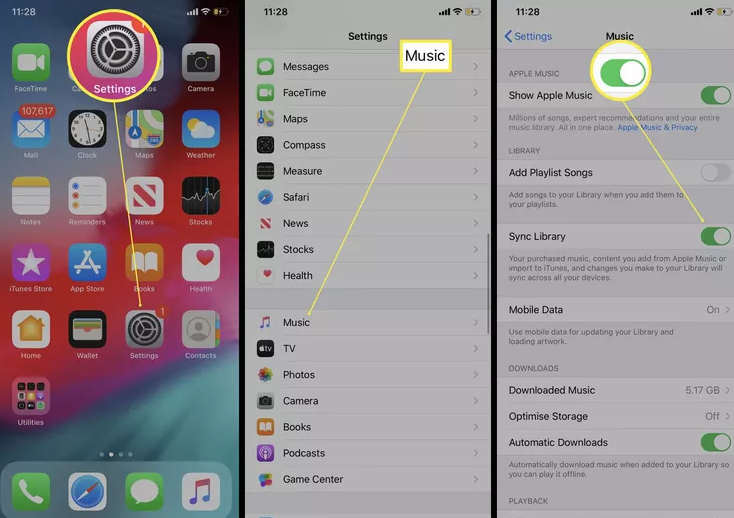
- Your music will now be synced to all other iPhones signed into the same account. You don’t need to do anything else to see the music.
3. Transfer Music From iPhone to iPhone Using Home Sharing
If you want to share music (or other files) between your iPhones and they are all on the same Wi-Fi network, you can use a feature called Home Sharing to make this possible. It’s available through iTunes and allows all your iOS devices and Apple TVs to share content, as well as up to five computers in your home.
This method is ideal if you also want to share other files such as photos with devices in your home such as Apple TV. Here’s how to set it up between your iPhones using your Mac as the middleman.
- Click the Apple icon on your Mac
- Tap System Preferences
- Click Sharing.
- Tap Media Sharing
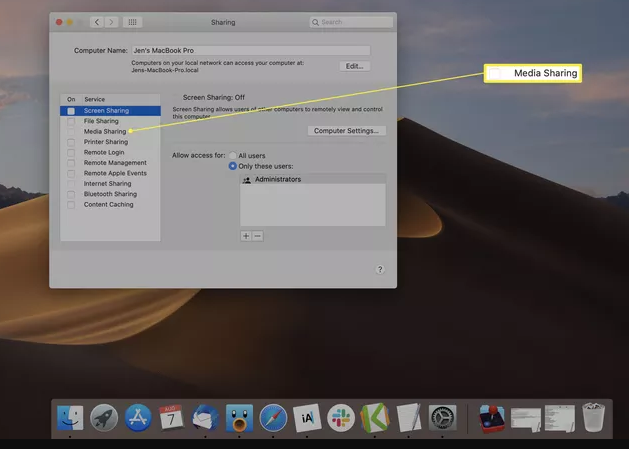
- Click Home Sharing
- Sign in with your Apple ID and click Turn on Home Sharing.
Note : You must be signed in with the same Apple ID for each computer or device on the Home Sharing network. You need to be connected to the same Wi-Fi network because you will only be streaming content instead of downloading it.
4. Transfer Music From iPhone With TouchCopy
Therefore, it is easy to access music purchased through iTunes. But how do you transfer music from iPhone to another device from other sources ? If your iPhone is full of music ripped from CDs or downloaded from sources other than the iTunes Store, you will need the help of a professional tool like TouchCopy to transfer the music to your new iPhone.
TouchCopy is a popular program for PC and Mac that allows you to access data from your iPhone and copy it to your computer. This is perfect for us because you can transfer ALL of your music from your iPhone to your computer and then transfer it to your new iPhone. Let’s see how it’s done..
- Download and install TouchCopy on your Mac or PC
- Start TouchCopy and connect your iPhone using your USB cable
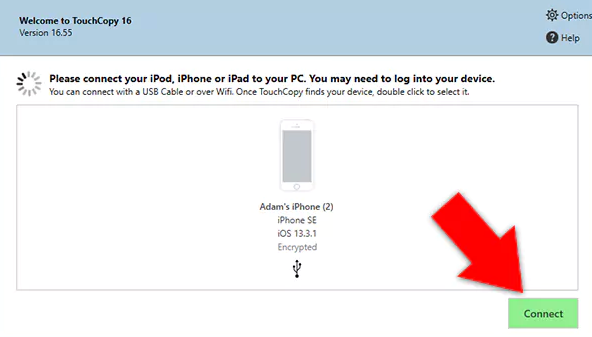
- Click on Music
- Select the music you want to transfer, and then click “Copy to iTunes” (or “Copy to Music” if you’re using macOS Catalina or later)

- When the transfer is complete, close TouchCopy and open iTunes (or Finder on macOS Catalina and later)
- Select your device
- Click Music, then check “Sync Music” (This will replace all the music on your new iPhone with the music you synced – so make sure all your music is in your Music library before syncing to avoid losing any music)
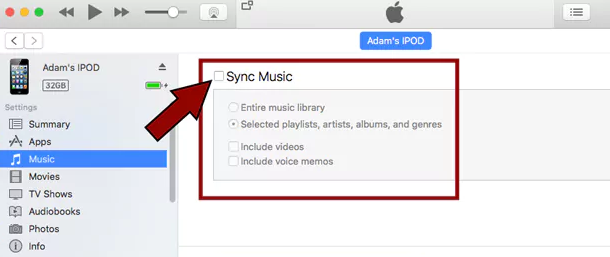
- Click Apply and then Sync to start the transfer
Conclusion
Here you go! Now you have everything you need to transfer your music from iPhone to iPhone. Transfer your iTunes purchases to your new iPhone by downloading them from the iTunes Store. Pay attention to the advice in other guides – you cannot transfer music from iPhone to iPhone by sharing via the Music app.
For the best and most efficient way to transfer music not purchased through iTunes, you should use TouchCopy. Transferring and managing ringtones on iPhone may require slightly different steps. Check out our full guide on how to transfer iPhone ringtones. This article is sourced from https://www.bacaberita.top and has been edited by a professional team.
 Xabiamedia Tech in the heart
Xabiamedia Tech in the heart