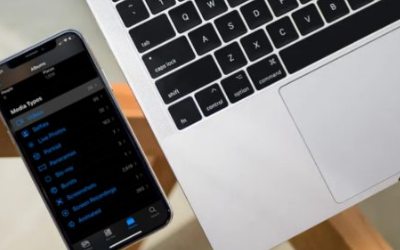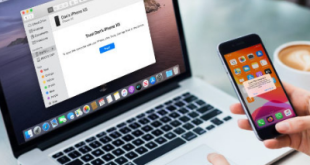Many users choose iPhone as their flagship smartphone because iPhone has an easy and secure system. On the one hand, this unique system causes many problems for users. For example, Apple doesn’t give users much access to iPhone content. Therefore, it is very difficult for iPhone users when they want to find out how to transfer music from iPhone to computer or other devices.
In fact, Apple itself is making efforts to fix this problem. They developed iTunes for users to manage media files, iCloud for users to store content in the cloud, and AirDrop for users to transfer content between iPhone and Mac. You can also read this article, how to transfer music files from iTunes to iPhone.
Because iTunes only supports the transfer of purchased music, and AirDrop is only available for iPhone and Mac. If you want to transfer music you didn’t buy to your computer or transfer music from your iPhone to your Windows PC, they still won’t work.
Transfer Music From iPhone to Computer
So, is there any free song transfer from iPhone to computer ? This article will focus on music transfer and teach you how to copy music from iPhone to computer. Regardless, whether you’re using a PC or Mac. There are three methods how to transfer music from iPhone to computer, you can use as follows :
1. Transfer music from iPhone to PC using iTunes
Looking for a way to send songs from your phone to your laptop? Apple also owns iTunes, many people use iTunes to transfer songs from iPhone to PC. As you know, iTunes is a free program. You can use iTunes to transfer music from iPhone to computer for free.
However, this is only for transferring paid music from iPhone to PC. However, by following this method, you can learn how to transfer music from your phone to your computer using USB. You can sync music from iPhone to PC, and if you want to sync music from iPhone to PC, follow these steps:
- After opening iTunes, connect your phone to computer with USB connection. Click the device icon in the upper left corner of the iTunes window.
- Select the type of content you want to sync or delete from the list under Settings on the left side of the iTunes window. Select the checkbox next to Sync to enable music sync.
- Check the box next to each music item you want to sync.
- Click the Apply button in the lower right corner of the window. If sync doesn’t start right away, click the Sync button. After following these steps, you should be able to sync music from your iPhone to your PC.
2. Download music from iPhone to PC
If you want to know how to download music from iPhone to PC, follow the steps below.
- Select the music files you want to transfer from the list on the right
- Click Save, choose a file location, and then select Save. The file will be saved anywhere on your PC.
3. Transfer Music from iPhone to Computer Using Dropbox
Looking for a free way to transfer music from iPhone to PC? You can also use cloud services like Dropbox to transfer free music from iPhone to PC. With this cloud storage service, you can transfer data between devices you have, as long as it’s connected to your account. This will make it easier for you to transfer music from iPhone to PC or vice versa.
If you want to know how to transfer music from iPhone to PC, follow the steps below.
- Download and install Dropbox on your PC and iOS devices
- Sign in to Dropbox using the same account on all your devices
- Use Dropbox to upload the songs you want to transfer from your iPhone
- When finished, you can access Dropbox and download music to your computer. It allows you to transfer music from iPhone to Mac or PC.
4. How to Transfer Music From iPhone to Computer With EaseUS
If you have many unpurchased songs on your computer and you want to copy them from iPhone to PC or Mac, using iPhone data transfer software like EaseUS MobiMover will suit your needs perfectly. EaseUS MobiMover can transfer music from iPhone to PC or Mac and even copy your playlist from iPhone to PC/Mac.
EaseUS MobiMover makes it possible to transfer music from iPhone to iPhone as well as transfer music from iPhone to computer. For file types, it also supports the transfer of photos, videos, podcasts, contacts, messages, notes, calendars, voice memos and PDF files between iPhone/iPad/iPod and PC/Mac. Here, let’s check how to transfer music from iPhone to PC or Mac at the same time.
-
Connect your iPhone to your PC and run EaseUS
Tap Trust on your iDevice screen and click Allow in EaseUS MobiMover to allow this program to access your iDevice. Click Content Management > Audio to continue and select Music or other items containing your songs.
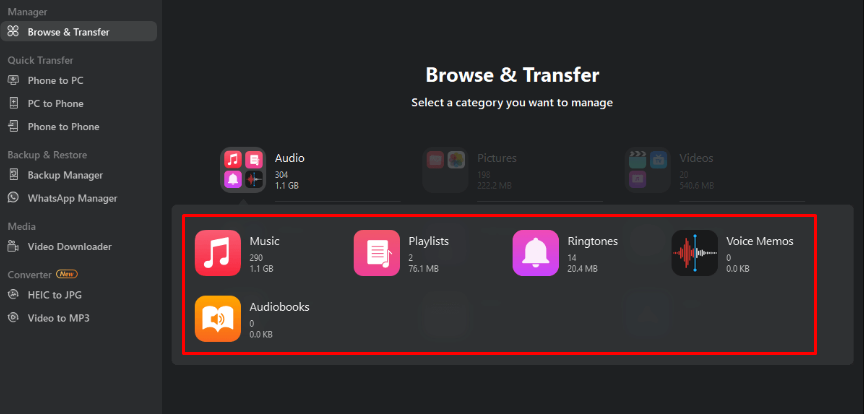
-
Select the songs on iPhone and set a safe location
You can click Music or other themes to choose the songs saved on your iPhone or iPad to transfer. Then click Settings in the upper right corner to choose a safe location to save the transferred songs on your PC.
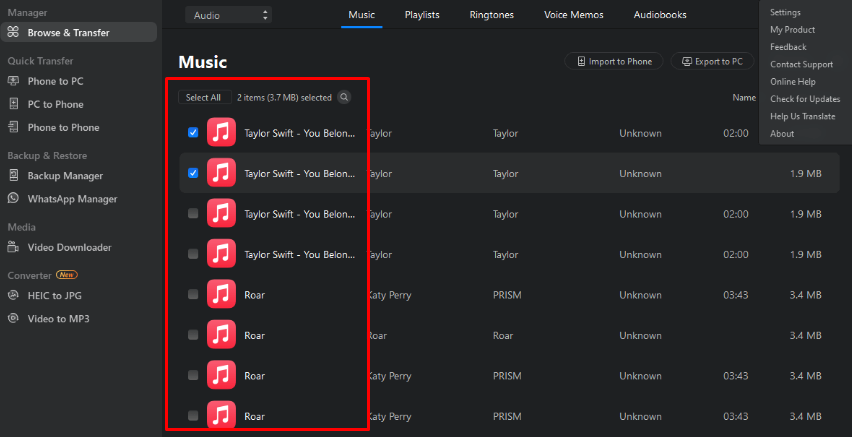
-
Click Export to PC
Apart from data transfer, there is another great feature you might like: Video Downloader. With this feature, you can download online videos from YouTube, Vimeo, Facebook and many more popular sites to your computer or iPhone/iPad for offline viewing.
5. Transfer Music from iPhone to PC With iTunes
If you want to save your purchased music to your PC, you can sync your purchased songs from iPhone to PC using iTunes. Although you can add music from iTunes to iPhone, iPhone users are not able to transfer all songs from iPhone to PC with iTunes. If you want to transfer both your purchased songs and other sources from iPhone to your PC, use both iTunes to transfer all your songs from iPhone to PC or Mac.
See below to learn how to transfer music from iPhone to computer with iTunes :
- Download and install the latest version of iTunes on your PC. Next, connect your iPhone to your computer with a USB cable.
- Unlock your iOS device, trust computer if prompted
- In iTunes, go to File > “Devices” and click Transfer Purchases from [Device name]. Purchased songs will be synced to iTunes
- The transferred music will appear in the iTunes Library under Songs. You can click the iCloud download button to save them to your PC.
Note: You may need to authorize your computer to play purchased songs. If necessary, select Account > Authorizations > Authorize This Computer to authorize your computer.
Conlusion
Now you know how to transfer music from iPhone to computer for free with the best software. But which one is the best? In comparison, FoneTool is by far the best free program to transfer music from iPhone to computer. It offers you the fastest and simplest interface to download songs from iPhone to computer.
Transfer music files, photos, videos, etc. between iPhone and computer. It can help you selectively transfer and listen to music without restoring first. It is also an excellent iPhone backup tool that can help you keep your data safe all the time. Although all four methods allow you to transfer music from iPhone to computer, what they can copy for you is different. As you see:
- EaseUS MobiMover will transfer all unpurchased songs and playlists from your iPhone to PC or Mac in one go. It also works well if you want to enrich your iPhone music library by importing songs from PC. In addition to music transfer, it also supports the transfer of other types of content.
- iTunes is a good helper if you are going to copy your purchased songs from your iPhone to computer.
- Dropbox lets you access your unpurchased music wirelessly across all your devices using the same Dropbox account.
It’s obvious which solution is easier to run and can do more to manage your iOS content. Get your music to immediately transfer to PC. So, I hope this article can help you in transferring music files to your computer, read other tutorials on our partner’s website bacaberita. Thank you!
 Xabiamedia Tech in the heart
Xabiamedia Tech in the heart