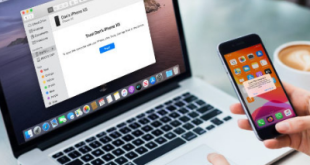Users often ask how to sync music from iTunes to iPhone. This issue occurs when you connect your iPhone or iPod to iTunes and iPhone fails to sync with iTunes. So you need a handy tool to store music, photos and videos. For transferring recorded media files to various workplaces in the office or for use in meetings and lectures.
Well, if you want to start managing files in iTunes or transferring files to iPod or iPhone. You can use the Zune software to transfer files from your device to your PC. When you sync media files with your computer, they are stored in the Zune folder and can be imported directly into iTunes. Let’s talk more about syncing music to iPhone in this article.
How to Sync Music from iTunes to iPhone
By default, iPhone is usually set up with iTunes on a particular computer to automatically sync music and other files. However, you can sync iPhone with your new computer as long as you have it set to manually manage music and video files.
Before following the tutorial below, use CopyTrans to enable smart backup on your iDevice and copy all the tracks and playlists you want to iTunes on your PC.
1. Open iTunes app
First you need to open iTunes apps and connect your iPhone, iPod or iPad to PC. Click on your iDevice when it appears in iTunes.
2. Then Click Music on The left
If iTunes says iCloud Music Library is turned on, turn it off. To do this, go to Settings > Music and toggle the iCloud Music Library switch to OFF your iPhone screen. Then reconnect your iPhone to iTunes. iOS 9 disables iCloud music on iPhone
3. Click Sync Music
Also make sure the All music library option is selected and click the Apply button. Sync iPhone music with iTunes
iTunes should now transfer all the music in your library to your iPhone, iPod or iPad. iPhone music can only be synced with one iTunes library at a time. If your iPhone syncs with another music library, everything will be deleted and synced to the existing library on your PC.
4. Connect iPhone to Computer
Connect your iPhone to the new computer you want to sync with and launch iTunes if it doesn’t start automatically. Click the Cancel button when the iTunes sync message appears on your screen. This message indicates that your phone has been synced with another iTunes library on another computer.
5. Click Manually Manage Music
The next step how to sync music from iTunes to iPhone is select multiple contiguous files by holding down the “Shift” key and clicking a song. You can select multiple non-contiguous files by holding down the ‘Ctrl’ key and clicking the song.
6. Choose Music
You can choose which music you want to transfer. To do this, drag the selected music files to the iPhone icon in the Devices list on the left side of the iTunes window.
7. After Finishing
Right-click your iPhone and click the Eject button. Disconnect the USB cable.
Conlusion
If you don’t want iTunes to sync your entire music library when adding music to iPhone, you should deselect the automatic sync option. Here’s how.
- You can transfer songs from iTunes to iPhone without syncing by disabling the automatic sync option. Then drag and drop your favorite music to your device
- The third-party tool called iPhone Data Transfer, which promises to transfer music for iPhone without iTunes, can be reliable and easy to use
- If your iPhone is synced with multiple iTunes libraries on different computers, you will get a warning with the Delete & Sync button. Click on it in case you sync your music with your existing library. But now you don’t have to do this if the automatic sync feature is turned off.
You can usually sync your iPad with iTunes without any problems, but sometimes you may not be able to manually sync your iPad with iTunes on your computer. If this happens, download and install the latest version of iTunes first. How to sync music from iTunes to iPhone as per the tutorial that Xabiamedia.com taught above, thank you!!
 Xabiamedia Tech in the heart
Xabiamedia Tech in the heart