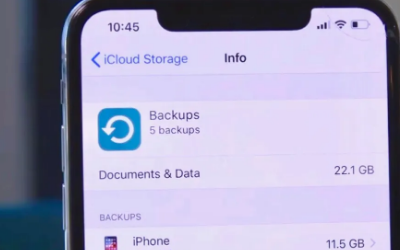Pada artikel ini xabiamedia.com akan menunjukkan 3 metode berbeda untuk mengetahui cara backup data iPhone dengan cepat dan mudah. Ada beberapa alasan mengapa kamu mungkin perlu mencadangkan iPhone kamu. Salah satunya saat kamu beralih ke model Apple iPhone yang lebih baru dan ingin mentransfer semua data, aplikasi, pengaturan, dan konten lainnya ke perangkat baru kamu.
Kamu juga dapat menghadapi situasi di mana iPhone kamu mengalami kerusakan dan perlu dikembalikan ke pengaturan pabrik. Dan pada akhirnya kamu akan kehilangaan semuanya. Jadi kamu perlu mencadangkan data tertentu untuk diamankan. Pada prinsipnya kamu bisa mencadangkan iPhone, lalu memulihkan data dari cadangan tersebut, saat kamu sangat membutuhkannya.
Cara Backup Data iPhone Lengkap
Cara mencadangkan ponsel berbeda-beda menurut platform yang digunakan. Pengguna iPhone harus memastikan file mereka dilindungi dan ter-backup dengan aman. Mencadangkan dan memulihkan iPhone kamu sebenarnya bisa menjadi proses yang mudah. Dan bahkan jika kamu tidak dapat memperkirakan diri kamu membutuhkannya, memiliki file yang dicadangkan adalah jaminan yang sangat penting jika terjadi bencana.
– Kenapa iPhone Harus di Backup
Ada beberapa skenario di mana kamu memerlukan salinan data iPhone kamu. Mungkin ponsel kamu rusak, hilang, atau dicuri. Atau mungkin sesederhana meningkatkan ke iPhone baru dan perlu mentransfer data. Ada juga beberapa kasus di mana data hilang setelah memutakhirkan ke iOS yang lebih baru. Mem-backup data iPhone kamu secara teratur memastikan bahwa kamu selalu siap untuk memulihkan data pribadi kamu dengan mudah jika muncul masalah yang tidak terduga.
– Penyimpanan Cloud vs Local Backup
Ada pro dan kontra untuk setiap metode, Ketika kamu menggunakan cara local backup seperti memanfaatkan aplikasi Finder berarti kamu tidak harus bergantung pada penyimpanan cloud. Meskipun itu juga berarti kamu hanya dapat memulihkan cadangan dari akun Apple di komputer kamu. Jika komputer kamu macet, cadangan kamu hilang. Nilai posotifnya, aplikasi Finder bisa mencadangkan kata sandi, informasi kesehatan, dan data sensitif lainnya.
Jika kamu menggunakan penyimpanan Cloud, cadangan kamu tidak akan terpengaruh oleh masalah komputer, dienkripsi secara otomatis, dan tersedia di mana saja. Kamu bahkan dapat mencadangkan ke iCloud dan memulihkan data langsung dari ponsel kamu, jadi kamu tidak perlu melalui iTunes atau Finder. Sayangnya, jika cadangan kamu menggunakan terlalu banyak data, kamu mungkin perlu meningkatkan ke akun iCloud berbayar.
Apple membagikan 5GB ruang iCloud secara gratis. Selain itu ada Google One sebagai opsi penyimpanan cloud lainnya, tetapi memiliki batasan tertentu untuk pengguna iPhone. Kamu hanya dapat mencadangkan kontak, kalender, foto, dan video. Untuk Aplikasi, setelan, dan item kamu lainnya tidak akan disertakan. Google One tersedia gratis dengan ruang 15 GB atau sebagai langganan berbayar dengan penyimpanan 100 GB – 30 TB.
1. Cara Backup Data iPhone Dengan Dropbox
Cara paling aman untuk memastikan semua file yang kamu perlukan terlindungi dan masih mudah diakses adalah dengan menggunakan Dropbox, sebagai penyimpanan utama di semua perangkat kamu. Jika kamu pengguna iPhone baru, artikel cara menggunakan iPhone dari nol akan berguna untuk kamu. Kami akan membahasnya lebih lanjut di bawah, mari kita lihat cara menyimpan cadangan iPhone di Dropbox.
Bagi Pengguna Windows ikuti langkah – langkah ini :
- Buka menu Mulai dan kemudian buka File Explorer
- Klik komputer ini / PC dari menu sebelah kiri
- Klik dua kali pada hard drive komputer kamu, Di contoh ini data ada di Lokal (C:)
- Pada menu Show/hide di bagian atas jendela File Explorer, centang kotak untuk Item tersembunyi ( Hidden items )
- Buka folder Pengguna / User di dalam folder hard drive kamu
- Kamu akan melihat daftar pengguna yang memiliki akses ke komputer kamu. Pilih folder untuk akun kamu. Jika kamu belum menetapkan nama akun kamu sendiri, secara otomatis akan disebut akun Admin
- Selanjutnya kamu akan melihat folder bernama data aplikasi / app data. Buka itu, lalu klik melalui folder berikut ( Roaming > Apple > Computer > MobileSync > Backup )
- Setelah kamu berada di folder Backup, pastikan itu diatur dalam urutan kronologis, sehingga cadangan terbaru kamu akan menjadi file pertama dalam daftar
- Buka file Dropbox kamu baik di browser kamu atau melalui klien Desktop.
- Seret folder cadangan terbaru ke jendela Dropbox kamu dan tunggu sampai diunggah
Untuk Pengguna Macbook, ikuti langkah dibawah ini :
- Buka Finder dan pilih Go dari bilah menu atas
- Jika kamu menahan tombol Option dengan dropdown, folder library akan muncul di menu
- Buka folder perpustakaan dan klik folder berikut ( Dukungan Aplikasi > MobileSync > Cadangan )
- ulai dari sini, hampir sama dengan Windows. Temukan folder cadangan terbaru kamu, seret ke jendela Dropbox, dan tunggu unggahan selesai.
2. Cara Backup Data iPhone Dengan Google One
Kamu juga dapat menggunakan Google One untuk mencadangkan iPhone. Ini akan mencadangkan kontak, kalender, foto, dan video kamu ke Google Drive, Gmail, dan Google Foto. Ikuti langkah – langkahnya di bawah ini :
- Pertama, unduh dan pasang aplikasi Google One dari App Store
- Buka aplikasi dan ketuk tombol set up data backup
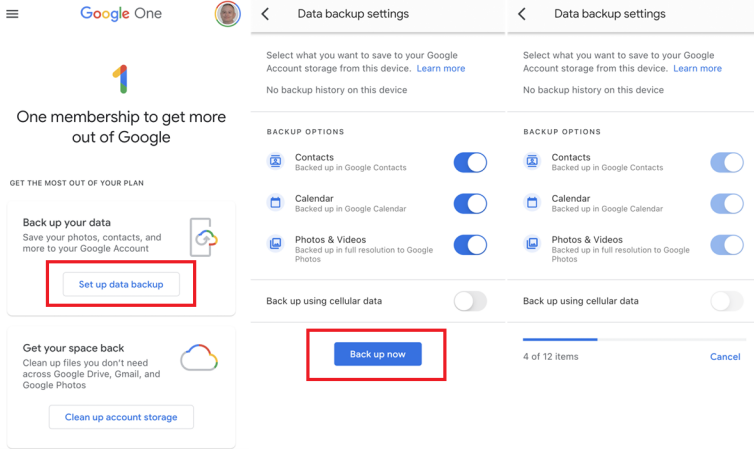
- Pilih konten yang ingin kamu cadangkan ( kontak, kalender, foto, dan video ) dan putuskan apakah akan membatasi data melalui seluler atau Wi-Fi.
- Klik back up now untuk mencadangkan data kamu ke server Google. Aplikasi harus tetap terbuka selama waktu ini. Jika tidak, pencadangan akan dijeda.
Untuk melihat berapa banyak ruang yang digunakan cadangan kamu, kembali ke layar berkamu dan gulir ke bagian Penyimpanan (atau ketuk ikon Penyimpanan di bilah alat bawah). Grafik di aplikasi menunjukkan bagaimana data kamu didistribusikan antara Google Drive, Gmail, dan Google Foto.
Gulir ke bawah untuk melihat data yang dicadangkan dari perangkat kamu saat ini. kamu dapat mengubah data apa yang dicadangkan di masa mendatang dengan mengetuk Pengaturan pencadangan. Aplikasi iPhone tidak memiliki fungsi pemulihan, jadi jika kamu ingin memulihkan data, kamu harus mengunjungi setiap layanan satu per satu.
3. Cara Backup Data iPhone Dengan Finder
Jika kamu menggunakan Mac yang menjalankan macOS gunakan Finder, bukan aplikasi iTunes untuk mencadangkan dan memulihkan iPhone kamu. Cara ini merupakan backup iPhone dengan metode local backup. Nah, untuk memulainya sambungkan iPhone kamu ke Mac kamu.
- Buka Finder dan klik telepon kamu dari daftar lokasi
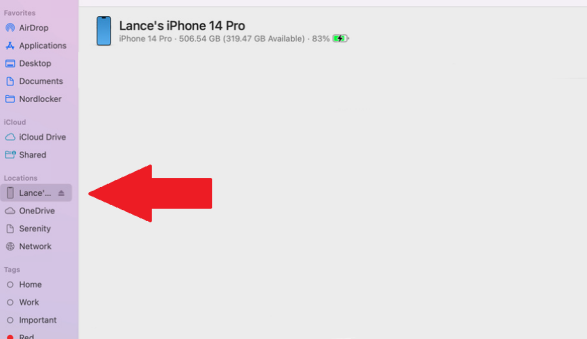
- Selanjutnya, kamu perlu mengklik tombol Trust di Finder. Kamu juga perlu mengetuk Trust di ponsel dan memasukkan kata sandi.
- Langkah selanjutnya klik tab Umum, pilih apakah akan mencadangkan data kamu ke iCloud atau menyimpannya secara lokal di Mac kamu. Kamu juga dapat memilih untuk mengenkripsi cadangan dengan mencentang kotak di samping Enkripsi cadangan lokal
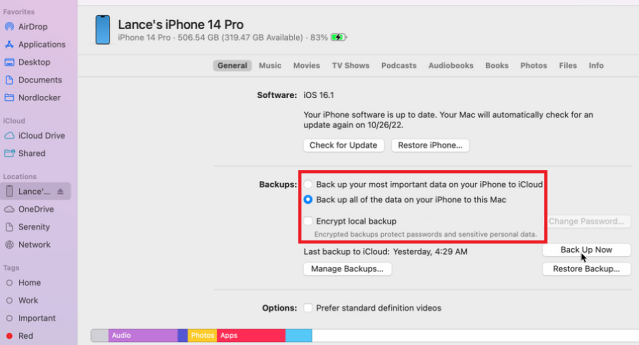
- Klik backup now jika sudah siap
Saat pencadangan sedang berlangsung, tombol di bagian Pencadangan berwarna abu-abu. Pesan status dan grafik bawah juga menunjukkan bahwa iPhone kamu sedang dicadangkan. Setelah pencadangan selesai, tombol akan tersedia kembali, menunjukkan tanggal pencadangan terakhir untuk Mac ini hari ini dan menunjukkan waktu.
Kesimpulan
Nah di atas admin telah memberikan setidaknya 3 cara backup data iPhone dengan mudah. Selanjutnya, pada akhir artikel admin akan membagikan juga cara memasukan hasil backup ke iPhone kamu, ikuti langkah-langkah berikut :
- Nyalakan perangkat kamu dan ikuti proses penyiapan hingga semua Aplikasi & Data tampil di iPhone kamu
- Klik Restore from iCloud Backup
- Kamu akan diminta untuk masuk ke akun iCloud menggunakan ID Apple kamu
- Pilih cadangan yang ingin kamu pulihkan
- Kamu mungkin diminta untuk masuk kembali dengan ID Apple kamu untuk memulihkan aplikasi dan pembelian kamu
- Tunggu iPhone kamu untuk memulihkan cadangan
Jika kamu memulihkan dari cadangan komputer, kamu harus memastikan ponsel kamu terhubung ke komputer sebelum mengikuti langkah-langkah ini :
- Buka iTunes dan ketuk ikon iPhone untuk membuka pengaturan perangkat
- Pilih Pulihkan Cadangan
- Temukan dan pilih file cadangan yang benar
- Klik pulihkan
Tetap sambungkan perangkat kamu hingga pemulihan selesai. Setelah selesai, ponsel akan reboot secara otomatis. Setelah memulai ulang, tetap terhubung saat menyinkronkan dengan komputer kamu. Setelah itu, iPhone kamu akan dipulihkan dari cadangan dan dimulai ulang. Masuk dan tunggu aplikasi dipasang dan diperbarui. Demikian artikel kali ini, semoga bermanfaat.
 Xabiamedia Tech in the heart
Xabiamedia Tech in the heart