Xabiamedia.com umumnya menyarankan kepada setiap pengguna iPhone untuk mem-backup data setiap sebulan sekali. Cara backup data iPhone ke laptop ini, bisa mengantisipasi hal-hal yang tidak berjalan seperti yang diharapkan, jadi kamu bisa menghindari kehilangan data-data penting. Backup data sangat berguna tatkala iPhone kamu rusak, dicuri, atau mungkin kamu ingin beralih ke iPhone baru.
Semua pengguna Apple iPhone memiliki opsi untuk mencadangkan data dengan penyimpanan iCloud sebesar 5 GB. Padahal kenyataanya, banyak pengguna membutuhkan ruang penyimpanan yang lebih besar untuk mencadangkan data iPhone mereka, baca artikel ini cara menggunakan iPhone dari nol lengkap. Nah, sekarang mari kita ulas beberapa cara memindahkan file dari iPhone ke laptop windows atau Macbook.
Cara Backup Data iPhone Ke Laptop
Ponsel pada umumnya berisi data penting seperti file, gambar, video, dan berbagai macam data lainnya. Dan data ini harus diamankan, agar menghindarkan dari kehilangan. Mencadangkan data di ponsel ke PC memberi kamu jaminan bahwa semua data tersimpan dengan aman dan baik. Backup data iPhone secara teratur adalah kebiasaan yang baik. Ini bisa menjadi penyelamat jika Anda tidak sengaja kehilangan data penting.
Terlebih lagi, setiap kali versi iOS baru dirilis. Pengguna iPhone disarankan untuk mencadangkan data sebelum memperbarui. AplikasiiTunes bukanlah hal yang asing bagi sebagian besar pengguna iPhone, dan ini adalah cara gratis nan mudah untuk backup data iPhone selain layanan iCloud. Dalam artikel ini, admin akan menunjukkan beberapa cara memindahkan file dari iphone ke laptop windows dan macbook
Sebelum kita mulai, pastikan kamu menggunakan iPhone dan sistem operasi komputer di bawah ini :
- iPhone 13, iPhone 12, iPhone 11, iPhone X/XS/XR, iPhone 8 (Plus), iPhone 7 (Plus), iPhone 6/6s (Plus), iPhone SE, iPhone 5 /5s
- Komputer Windows 10/8/7/XP, MacBook, MacBook Pro, MacBook Air, iMac
1. Cara Backup Data iPhone Ke Laptop Dengan AnyTrans
AnyTrans adalah cara termudah untuk mencadangkan PC iPhone kamu. Ini adalah alat yang membantu kamu memindahkan data dari satu perangkat ke perangkat lainnya tanpa masalah. Jika kamu ingin mencadangkan iPhone di Windows atau Mac, atau memindahkan cadangan itu ke iPhone baru, Aplikasi ini akan membantu kamu membackup data iPhone dengan sangat mudah.
Dengan AnyTrans, kamu bisa mentransfer foto dari iPhone ke komputer, musik, video, nada dering, memo suara, pesan suara, pesan, kontak, catatan, dan lainnya dari iPhone ke komputer. Dan Anda dapat menggunakan data backup tersebut kapan saja Anda suka.
Mari kita lihat langkah-langkah sederhana AndyTrans untuk mem-backup iPhone ke komputer, Sebagai berikut :
– Hubungkan iPhone Ke Laptop
Pertama, unduh dulu AnyTrans ke Windows atau Mac. Setelah kamu menginstalnya, buka aplikasi AnyTrans di komputer kamu dan hubungkan iPhone pada komputer tersebut. Kamu bisa mencadangkan semua konten iPhone ke komputer dengan sekali klik. Berikut langkahnya :
Klik tombol Backup Manager > pilih Back Up untuk mencadangkan semua data perangkat ke komputer
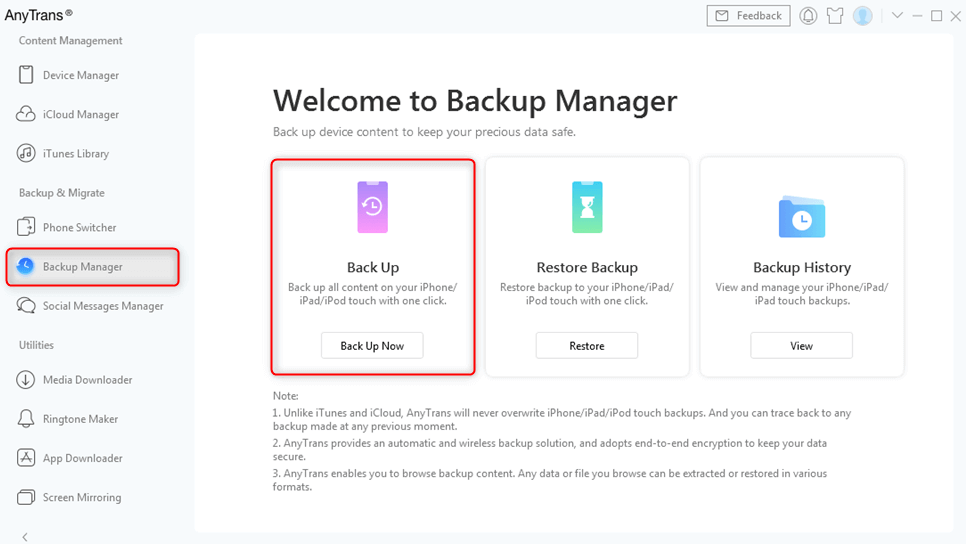
– Pilih File Yang Ingin Dicadangkan
Sekarang kamu memiliki opsi file data yang dapat kamu pindahkan ke komputer kamu. Pilih file data yang kamu butuhkan untuk membuat cadangan ke komputer kamu. Kami mengambil foto sebagai contoh sebagai berikut :
Klik Device Manager > Photos > Camera Roll > Dan pilih gambar yang ingin Anda cadangkan > Klik tombol PC di sudut kanan.
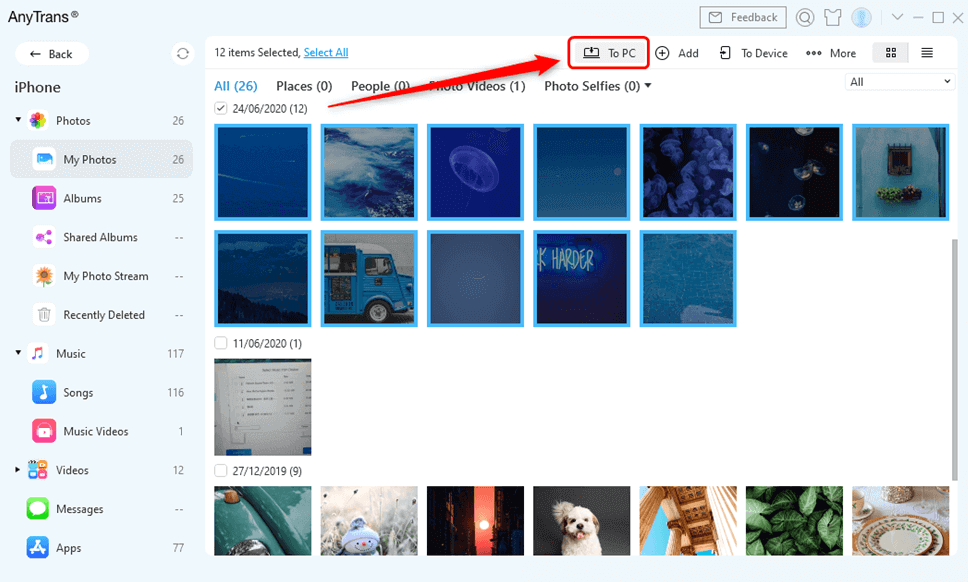
– Mulai Cadangkan Data Kamu
Terakhir, klik Mulai untuk mengizinkan data kamu dicadangkan ke komputer kamu. Jika kamu membutuhkan data ini, kamu dapat dengan mudah memulihkannya ke iPhone dengan AnyTrans. Kamu bisa mencadangkan semua konten ke komputer dengan tombol pintasan, ini langkahnya :
Klik tombol Content to PC > Pilih file yang perlu Anda cadangkan dari iPhone ke komputer > Tetapkan tujuan di komputer > Klik tombol Next untuk memulai transfer.
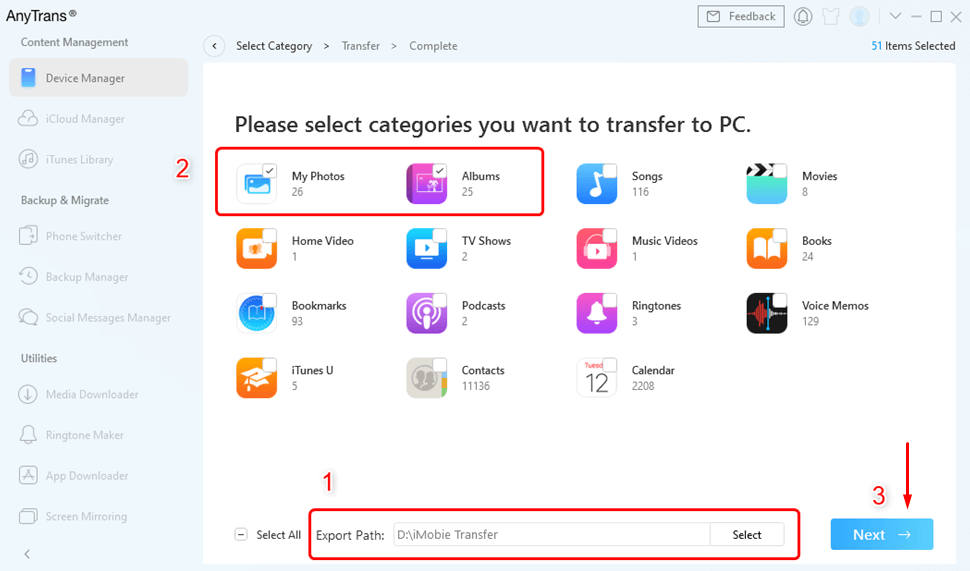
Kamu bisa memilih cadangan yang ingin kamu pulihkan ke iPhone kamu. Selain itu kamu juga dapat menggunakan aplikasi AnyTrans untuk memulihkan data yang disimpan di iTunes. Jadi jika kamu memiliki data yang berada dalam iTunes tetapi kamu tidak ingin menggunakan iTunes untuk memulihkannya. Aplikasi AnyTrans bisa membantu kamu dengan sekali klik.
2. Cara Backup Data iPhone Ke Laptop Dengan iTunes
Mencadangkan file Anda ke laptop atau dengan iTunes memungkinkan kamu untuk mengamankan data paling penting yang ada di perangkat iPhone atau iPad milikmu. Data-data tersebut termasuk kontak, foto, kalender, catatan, pesan dan lain sebagainya. Sebelum kamu memulai mencadangan data, pastikan kamu telah menginstal iTunes terbaru di laptop, selanjutnya ikuti langkah-langkah dibawah ini :
– Hubungkan iPhone Atau iPad Ke Komputer
Setelah kamu menginstal iTunes terbaru di komputer Anda, sambungkan iPhone / iPad ke komputer melalui kabel USB.
– Buka iTunes Untuk Memulai Backup Data
Buka iTunes dan di halaman beranda, klik ikon Perangkat di sebelah menu drop-down kategori di sisi kiri jendela iTunes. Pilih Ringkasan di bilah kanan program, lalu pilih This computer di bawah Automatically Back up. Untuk memastikan kata sandi dan data lainnya juga dicadangkan, centang kotak Enkripsi. Kamu akan diminta membuat kata sandi yang akan disimpan secara otomatis di Keychain.
Perhatikan !! kata sandi tersebut akan diminta saat Anda ingin mengakses file cadangan yang kamu buat.
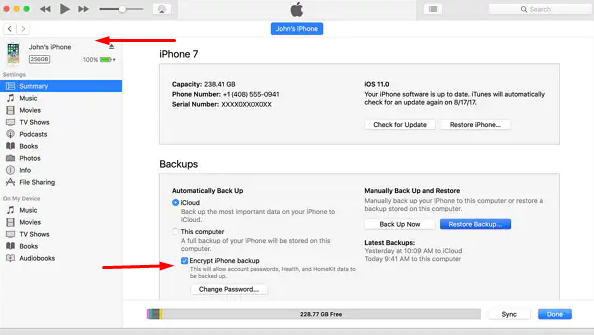
– Mulai Cadangkan File Dengan iTunes
Setelah semua pengaturan yang diperlukan telah kamu lakukan. Sekarang kamu bisa memilih tombol Back Up Now di bawah Manually Back Up. Segera proses pencadangan akan dimulai, perlu di perhatikan bahwa setiap proses membutuhkan waktu untuk menyelesaikan pencadangan tergantung pada jumlah file. Setelah itu, klik Done saat pencadangan telah selesai.
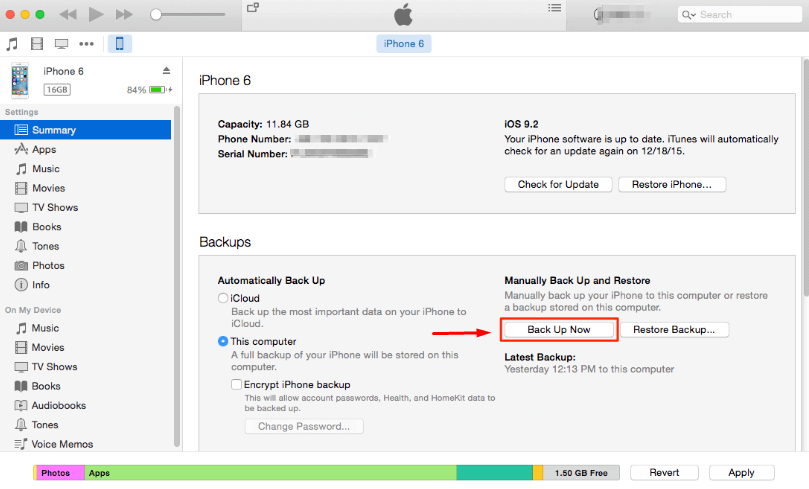
Proses pencadangkan mungkin memakan waktu lama dan biarkan iPhone kamu terhubung ke komputer kamu selama proses berlangsung. Saat kamu membuat cadangan iTunes, itu akan ditampilkan dengan tanggal dan waktu yang tepat saat file cadangan dibuat. Namun, dalam hal ini tidak ada opsi untuk melihat detail file cadangan.
3. Cara Backup Data iPhone Ke Laptop Dengan Drfone
Kamu juga bisa mencadangkan file dari perangkat ke komputer tanpa menggunakan iTunes. Mungkin sebagian pengguna tidak ingin menggunakan iTunes untuk memcakup data mereka. Sebagai alternatif lain, kamu bisa menggunakan aplikasi Dr.fone untuk mencadangkan data iPhone/iPad ke komputer Anda. Ini adalah metode yang lebih efektif dan sederhana untuk mencadangkan dan memulihkan data.
Ikuti langkah-langkah dibawah ini :
– Hubungkan iPhone Ke Komputer
Pertama-tama, kamu perlu menginstal aplikasinya terlebih dahulu. Kemudian silahkan jalankan aplikasi Dr.fone di komputer kamu. Sekarang, gunakan kabel USB untuk menghubungkan iPhone ke laptop kamu. Aplikasi dr.fone akan secara otomatis mengenali perangkat Anda.
Pada layar berikutnya cukup klik Phone Backup untuk memulai membuat pencadangan data.
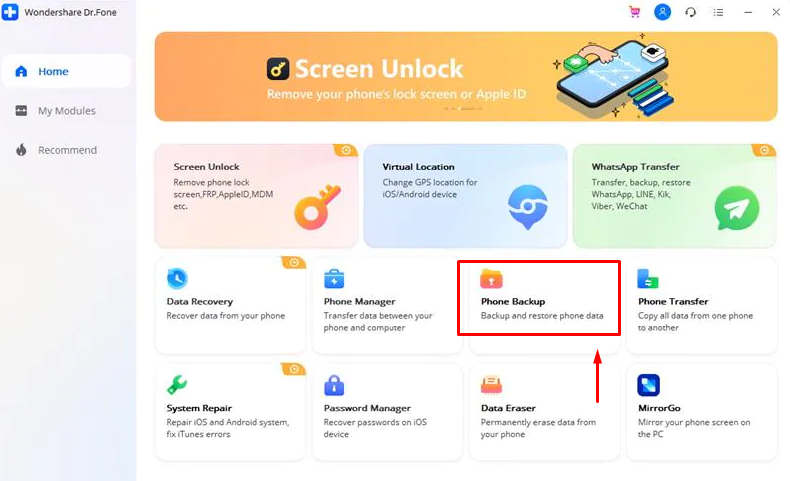
– Pilih Jenis File Yang Akan Dicadangkan
Kamu akan menemukan daftar file yang dapat diakses oleh dr.fone di iPhone Anda. Cukup centang kotak di sebelah setiap nama jenis file dari file yang ingin Anda cadangkan ke komputer pribadi Anda dan klik tombol Backup.
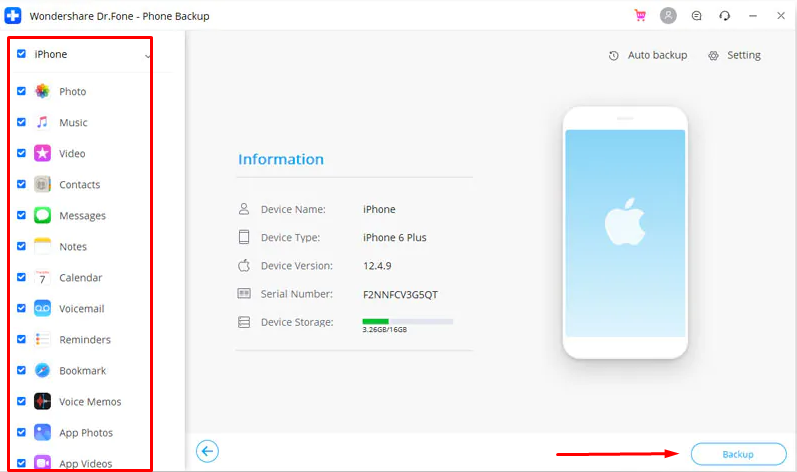
– Lihat File Yang Dicadangkan
Setelah unduhan selesai, kamu akan melihat halaman konfirmasi bahwa proses backup telah selesai. Cukup klik View Backup History untuk melihat daftar file yang telah dicadangkan ke komputer. Kamu juga bisa memilih Open Backup Location untuk mencari posisi data backup yang di simpan di komputer.
Kesimpulan
Jadi bagaimana, sudah paham kan cara backup data iPhone ke laptop atau komputer ??? Ya, kamu bisa dengan mudah mem-backup data iPhone ke komputer menggunakan tiga metode di atas. Kamu bisa menggunakan iTunes, AnyTrans dan DrFone. Semua aplikasi tersebut bisa membantu kamu untuk mem-backup secara cepat dan menghemat waktu. Di lain kesempatan mari kita bahas juga cara backup data iphone ke icloud, Sekian dulu dari admin terimakasih.
 Xabiamedia Tech in the heart
Xabiamedia Tech in the heart


